Hier kommt wie versprochen mein kleines Tutorial zu DosBox unter Android.
Zunächst einmal DosBox unter Android ist an sich eine tolle Idee, aber leider mit doch nicht ganz unerheblichen Mängeln.
Maus-Steuerung mittels Touchscreen
Es besteht die Möglichkeit zwischen einer relativen Steuerung (wie beim Laptop) oder einer Absoluten Steuerung(der Mauszeiger geht an die Position auf die man drückt) zu wählen. Wobei letzteres bei mir nur schlecht bis gar nicht funktioniert hat.
Virtuelles Gamepad
Ein zusätzliches Feature von aDosBox ist das Vituelle Gamepad, es besteht aus 4 Richtungstasten und 4 zusätzlichen Tasten die frei belegt werden können.
[attachment=2890]
Der Grundgedanke des Gamepads ist gut, allerdings verdeckt er auf den kleinen Smartphone‘s einen Großteil des Bildschirms, der somit nicht mehr zu Steuerung der Maus genutzt werden kann. Und außerdem ist es mir während des Spielens öfters passiert, dass ein Druck auf eine Gamepad Taste 2mal hintereinander ausgeführt wurde, was durchaus zu unerwünschten Ergebnissen führen kann.
1. Einrichten von Dos Box
Zunächst sollte man sich die App „aDosBox“ über googlePlay laden.
Beim ersten Start von aDosBox muss man sich entscheiden, wohin die Konfigurationsdateien gespeichert werden. Ich empfehle hierfür den „SD card Storage“(die SD Karte).
2. Einrichten des Spiels
Als nächstes legt man ein Verzeichnis auf der SD Karte an, in das alle Dateien der Spiele CD kopiert werden.
Bei mir lautet das CD-Verzeichnis: DosBox/DSA1/Cd
ist das Spiel bereits auf dem PC installiert, geht es mit Schritt 2b weiter wenn nicht mit Schritt 2a.
2a. Spiel installieren
zunächst muss aDosBox gestartet werden und nacheinander müssen folgende Befehle eingegeben werden
jetzt folgt man den Anweisungen auf dem Bildschirm und ganz wichtig, dass Verzeichnis in welches das Spiel installiert wird, nenne ich fortan Spieleverzeichnis.
weiter geht es mit Schritt 3
2b. Bereits Installiertes Spiel kopieren
ist das Spiel bereits auf dem PC installiert, kann man das Spiel von der Festplatte in ein beliebiges Verzeichnis auf die SD Karte kopieren, dieses Verzeichnis nenne ich fortan Spieleverzeichnis.
Bei mir lautet das Spieleverzeichnis z.B.: DosBox/DSA1/
3. Schnellstart eines Spiels
Damit nicht jedes Mal so viele Eingaben gemacht werden müssen um ein Spiel zu starten, kann man das ganze automatisieren.
Dazu muss man auf der SD-Karte in dem Verzeichnis „app-data\org.hystudio.android.dosbox\.dosbox“ die Datei „dosbox-0.74.conf“ mit einem Editor öffnen und folgende Zeilen hinzufügen(Spieleverzeichnis und CD-Verzeichnis müssen durch eigene Verzeichnisse ersetzt werden)
Ab jetzt wird durch starten von aDosBox auch automatisch das Spiel gestartet. Alternativ kann man die Zeilen auch jedes mal über die Tastatur eingeben
Andere Tastenbelegungen für das virtuelle Gamepad
will man nun einige Tasten des Joypads neu belegen drückt man die Menütaste des Smartphones und wählt dann: "SDL Settings" -> "On-screen keyboard" -> "Remap on-screen controls"
Zunächst einmal DosBox unter Android ist an sich eine tolle Idee, aber leider mit doch nicht ganz unerheblichen Mängeln.
Maus-Steuerung mittels Touchscreen
Es besteht die Möglichkeit zwischen einer relativen Steuerung (wie beim Laptop) oder einer Absoluten Steuerung(der Mauszeiger geht an die Position auf die man drückt) zu wählen. Wobei letzteres bei mir nur schlecht bis gar nicht funktioniert hat.
Virtuelles Gamepad
Ein zusätzliches Feature von aDosBox ist das Vituelle Gamepad, es besteht aus 4 Richtungstasten und 4 zusätzlichen Tasten die frei belegt werden können.
[attachment=2890]
Der Grundgedanke des Gamepads ist gut, allerdings verdeckt er auf den kleinen Smartphone‘s einen Großteil des Bildschirms, der somit nicht mehr zu Steuerung der Maus genutzt werden kann. Und außerdem ist es mir während des Spielens öfters passiert, dass ein Druck auf eine Gamepad Taste 2mal hintereinander ausgeführt wurde, was durchaus zu unerwünschten Ergebnissen führen kann.
1. Einrichten von Dos Box
Zunächst sollte man sich die App „aDosBox“ über googlePlay laden.
Beim ersten Start von aDosBox muss man sich entscheiden, wohin die Konfigurationsdateien gespeichert werden. Ich empfehle hierfür den „SD card Storage“(die SD Karte).
2. Einrichten des Spiels
Als nächstes legt man ein Verzeichnis auf der SD Karte an, in das alle Dateien der Spiele CD kopiert werden.
Bei mir lautet das CD-Verzeichnis: DosBox/DSA1/Cd
ist das Spiel bereits auf dem PC installiert, geht es mit Schritt 2b weiter wenn nicht mit Schritt 2a.
2a. Spiel installieren
zunächst muss aDosBox gestartet werden und nacheinander müssen folgende Befehle eingegeben werden
Code:
mount c: /sdcard/
mount d: /sdcard/“CD-Verzeichnis“ -t cdrom
D:
install (kann bei einigen anderen Spielen auch „setup“ sein)jetzt folgt man den Anweisungen auf dem Bildschirm und ganz wichtig, dass Verzeichnis in welches das Spiel installiert wird, nenne ich fortan Spieleverzeichnis.
weiter geht es mit Schritt 3
2b. Bereits Installiertes Spiel kopieren
ist das Spiel bereits auf dem PC installiert, kann man das Spiel von der Festplatte in ein beliebiges Verzeichnis auf die SD Karte kopieren, dieses Verzeichnis nenne ich fortan Spieleverzeichnis.
Bei mir lautet das Spieleverzeichnis z.B.: DosBox/DSA1/
3. Schnellstart eines Spiels
Damit nicht jedes Mal so viele Eingaben gemacht werden müssen um ein Spiel zu starten, kann man das ganze automatisieren.
Dazu muss man auf der SD-Karte in dem Verzeichnis „app-data\org.hystudio.android.dosbox\.dosbox“ die Datei „dosbox-0.74.conf“ mit einem Editor öffnen und folgende Zeilen hinzufügen(Spieleverzeichnis und CD-Verzeichnis müssen durch eigene Verzeichnisse ersetzt werden)
Code:
core auto #sorgt für eine gute ingame Geschwindigkeit.
cputype auto #sorgt für eine gute ingame Geschwindigkeit.
cycles auto #sorgt für eine gute ingame Geschwindigkeit.
mount c: /sdcard/“Spieleverzeichnis“ #legt das Spieleverzeichnis als C: fest.
mount d: /sdcard/“CD-Verzeichnis“ -t cdrom #legt das CD-Verzeichnis als D: fest.
C: #wechselt auf das Spieleverzeichnis.
SCHICKM.EXE #startet das Spiel.
exit #beendet aDosBox wenn das Spiel geschlossen wird.Ab jetzt wird durch starten von aDosBox auch automatisch das Spiel gestartet. Alternativ kann man die Zeilen auch jedes mal über die Tastatur eingeben
Andere Tastenbelegungen für das virtuelle Gamepad
will man nun einige Tasten des Joypads neu belegen drückt man die Menütaste des Smartphones und wählt dann: "SDL Settings" -> "On-screen keyboard" -> "Remap on-screen controls"
"Mut ist der Zauber, der Träume Wirklichkeit werden lässt"
Savegameditoren, Tools und Patches der Nordlandtrilogie
Mein DSA Savegameditor
Savegameditoren, Tools und Patches der Nordlandtrilogie
Mein DSA Savegameditor






 Gut ist auch, dass du zwei Wege beschrieben hast, für die Neu-Installation und für das Kopieren vom PC. Wärst du damit einverstanden, dass wir das Thema hier festpinnen oder vielleicht sogar auf die Hilfe-Homepage übernehmen?
Gut ist auch, dass du zwei Wege beschrieben hast, für die Neu-Installation und für das Kopieren vom PC. Wärst du damit einverstanden, dass wir das Thema hier festpinnen oder vielleicht sogar auf die Hilfe-Homepage übernehmen?
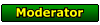
 ,
,![[Bild: kaesetoast.png]](https://www.crystals-dsa-foren.de/images/smilies/kaesetoast.png)